Categories > Coding > Lua >
[Tutorial] How to Make An In-Game Gui You Can Execute
Posted
As the title of this thread states, I will be showing you how to make an in-game gui that you can execute
If you plan on making a gui with scripts that were made by others (like another gui/powerful script) you should credit it (in a way).
I recommend obfuscating your script so no one can take credit or steal your UI (not really the scripts).
Features I will show:
How to convert your completed gui to a lua script
How to make a draggable functioning gui
Code for it (just raw text)
How to make an Open/Close button (to open and close your gui)
Things you will need:
Roblox Studio (Required)
A file to store your script (Required to save your script in a location)
An obfuscation of your script (Optional, but useful if you plan on releasing)
Step 1/15 | Install the plugin "Gui to Lua", which you can find here
Step 2/15 | Login to Roblox Studio
Step 3/15 | Load empty baseplate or any other area
Step 4.5/15 | Exit the tab on the left of the screen, you won't need it in any for making GUIs. Image (Optional)
Step 5/15 | Go to StarterGui on the right, click the plus sign, and press "ScreenGui". Example
You can name this ScreenGui as the title of yours. For example, I put "TitleName_ScreenGui" as the name in the example.
Step 6/15 | Put 2 frames inside, 1 for the open and close button, and the other for the main GUI. Name them accordingly.
Step 7/15 | Position the frames to where you desire. (Note: OpenClose_Frame is on the left) Example
Step 8/15 | Add a button that fits the entire frame of the OpenClose frame. (A useful tip is to select the frame of what you want to drag it and its contents) (Customize as much as you want) Example
Step 9/15 | Add a 2 frames for the top and bottom of the main GUI. Add a label for the bottom for credits (or wherever) and a title for your GUI.
Step 10/15 | Add a button to delete the gui on your main GUI. Image
Step 11/15 | Add buttons and stuff.
Step 12/15 | Go to the "Plugins" section at the top and press "Gui to Lua".
Step 13/15 | Click on your screengui (the thing holding the entire gui and press convert). Image
Step 14/15 | Use the code steps provided to insert for your GUI. Code can be found here
Step 15/15 | Copy the conversion and save it to a .txt file for use. I suggest testing it out before releasing it.
Finally, you should save the Roblox Studio file (with Control+Shift+S because it's easy) so you can always later edit your GUI.
Leave a post below if it helped you or what I should've included (if you want).
When I update this thread, I will show you how to obfuscate yours free (I know how to, but I'm too lazy to write this in one sitting.
Exploits I own:Â Synapse, Electron
Scripts I've made: Aimbot GUI, Draco Admin
Scripts I'm working on: More game ESPs
Replied
im gonna be honest with you i did this manually
Cancel
Post
Users viewing this thread:
( Members: 0, Guests: 1, Total: 1 )
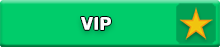
Cancel
Post